2. The Sound Control Panel
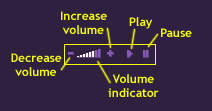 Many of the pages has a builtin background sound. If so the Sound
Control Panel appears. You can use this panel to control the volume
of the sound or pause and resume the sound again.
Many of the pages has a builtin background sound. If so the Sound
Control Panel appears. You can use this panel to control the volume
of the sound or pause and resume the sound again.
On the contents page and the section pages you will also notice that
many thumbnails have a speaker icon (  )
next to their titles. Clicking on the icon will play the sound associated with that image. )
next to their titles. Clicking on the icon will play the sound associated with that image.
You must have Macromedia Flash Player 6 to be able to play the sounds. Your browser
must also be able to communicate with the player using JavaScript. If
the Sound Control Panel doesn't appear you are probably missing
the Flash player. If it appears but no sound is heard, you might have
an older version of Flash installed. Check this by right-clicking on
the Sound Control Panel and check the version number in the About Macromedia Flash...
menu item. If it is the correct version, check that JavaScript is enabled.
If can't get the Sound Control Panel to work, there is a last resort.
On each full-sized image that has a sound associated with it there is a link
in the upper right corner to the actual MP3 sound file. Use the link
to download the sound to your computer and play it in a standalone MP3 player.
Note! The file name ends with .mp2 but it is an .mp3 file.
|

